- Home
- /
- Support
- /
- Tips & Tricks
- /
- Tool Help
- /
- PDS4 Viewer
PDS4 Viewer
Mar 01, 2022
Part of a series on Tool Help
The PDS4 viewer, Too Good to be True?
Has this ever happened to you?
- You are looking through a PDS4 data set and you realize you’ve had to open multiple confusing software programs just to be able to view all the different data file formats. What a headache!
- Or that you just want a quick view of the data to see if it is what you need?
- Or worse yet, someone needs to access the data and they don’t have the key software used for that type of data (ArcGIS, ISIS, ENVI, IRAF, etc.) Then, shudder, you have to help them install and learn said program….
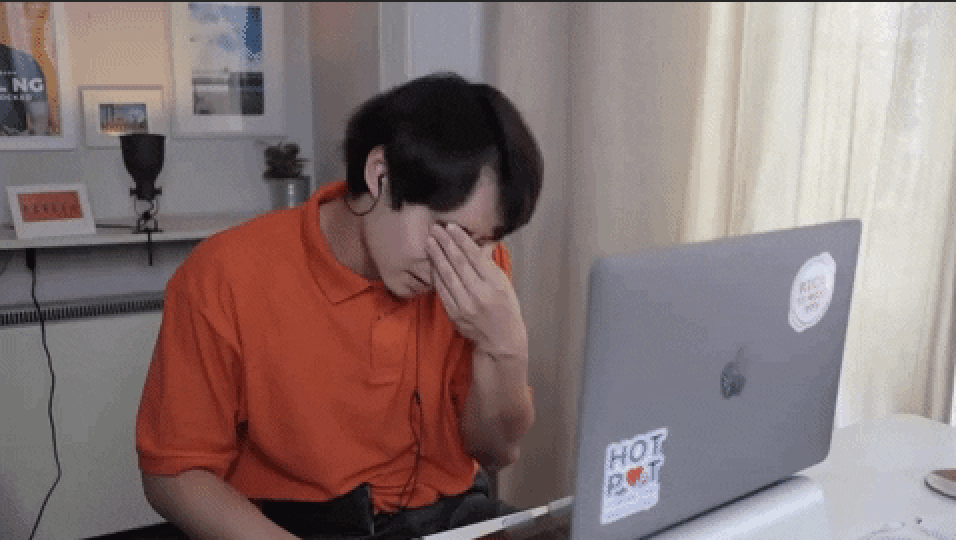
If only there was a single tool that allowed you to view tables, images, spectra, arrays all in one place. Well we are here to happily inform you there is! The PDS4 Viewer was created to view/browse ALL archived PDS4 data. Not only is this the only tool you will need, but it also was designed with PDS4 data formats (and labels) in mind. The days of scrambling through multiple software programs to view data are over!
Where is it?!
The PDS4 viewer tool is conveniently available for download on the PDS4 wiki. As adverstived the PDS4 viewer supports all PDS4 data types (images, spectra, arrays, tables).
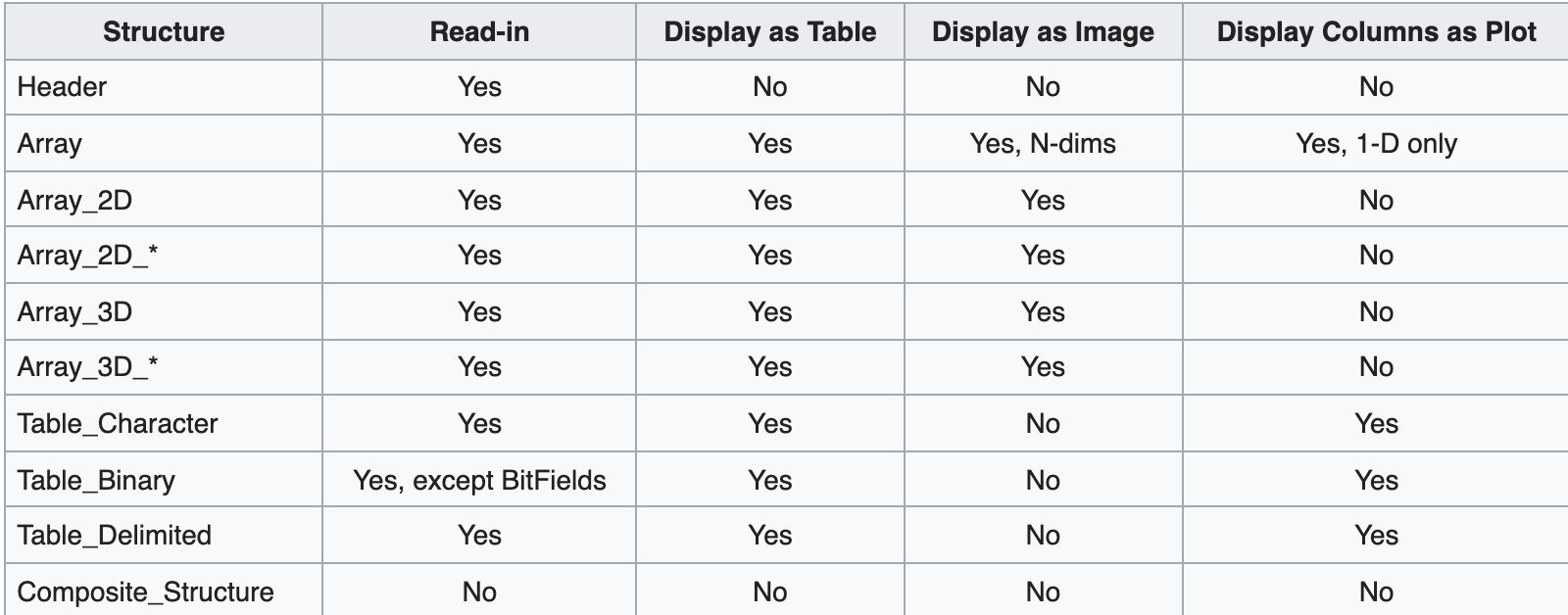
What Does it Even Do Though?!
It does alot! The PDS4 viewer is equipped with multiple view modes with are each tailored to assist with viewing specific data types. There are a total of five different view settings:
- Summary view
- Image view
- Table view
- Label view
- Plot view.
Each view mode includes special features that can help you analyze everything you could possibly need from the data. It’s like 5 downloads for the price of one!
Sounds Exciting But How Do I Even Get Started?!
(To follow along we will be using an image from the OSIRIS REx Mission). Download both:
- Image 20181212t060658s533_map_l1pan.fits
- Label 20181212T060658S533_map_L1pan.xml – (You might need to right click and save as)
Let’s open it 1
- Select the file menu on the top left hand corner of your screen
- Select the “Open…* menu and choose the xml file - In this example, since I want to view 20191116T235508S046_map_L1pan.fits I will select 20191116T235508S046_map_L1pan.xml. The label knows about the product it describes, so all you have to do is open the label file and it figures out the rest.
Okay But What is This First Page I’m Looking At?
The first page you will be looking at will be the “Summary View” of the file. The summary view displays a summary of the available data structures in the label such as the dimensions, data format type and name. Along with the summary information, the PDS4 viewer also provides access to the other data view modes.

Now, click the “Image” button – poof, here is your image.
What About My Image File? Can This Help Me Brighten Features That I Can’t Normally See Clearly?
(To Follow along we will be using file 20181202T101924S744_map_iofL2v.fits from the OSIRIS REx Mission)
So glad you asked, the PDS4 viewer can sure help you with that as well! The the color control features let you manipulate the color scales of the image. To access the color control features click on the image view option on the summary screen. Once you are in image view mode you can use the color tab located on the top left side of your screen to choose a color manipulation scale that works the best for the given photo. 2 In addition to color manipulatioin you can also use the zoom feature to allow you to get a closer view of a specific area on a target. Zoom has numerous options to allow you to do things such as pan, invert the axis and of course zoom in and out.
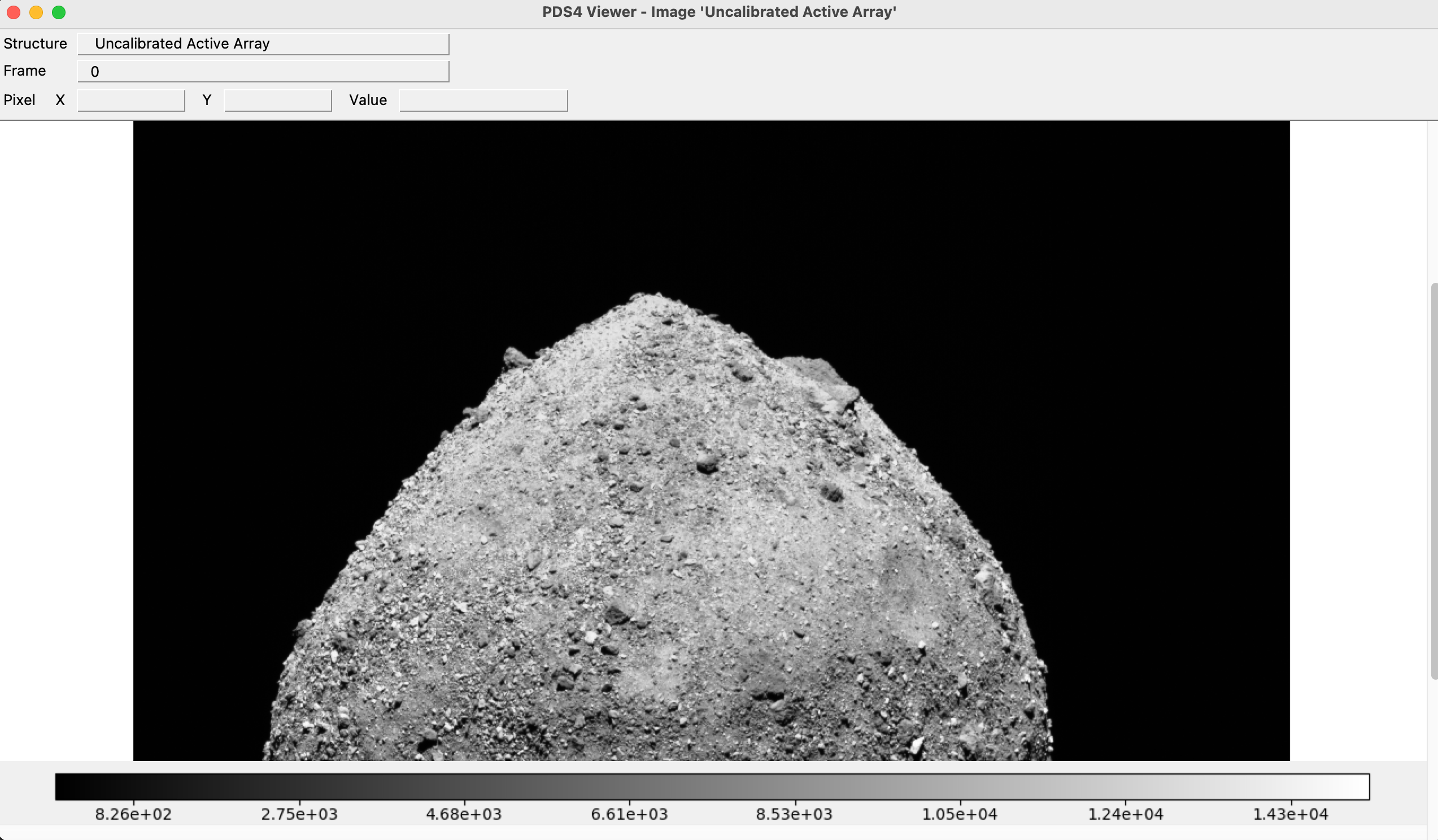
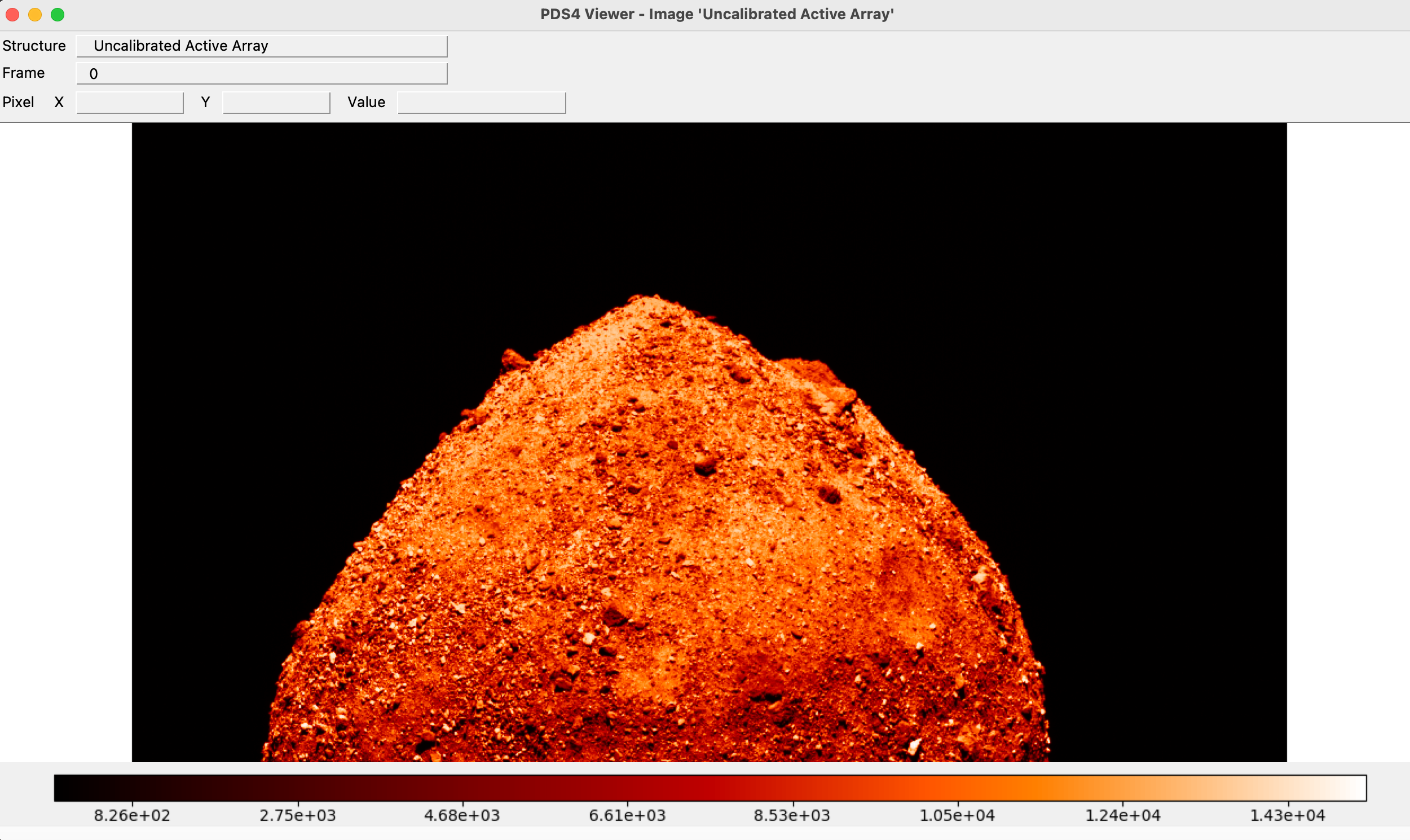
What about my table data file? Can This Be Displayed Clearly in The PDS4 Viewer?
Absolutely! Table View was created to handle all table files and will clearly display tables and arrays, even including arbitrarily nested GROUP fields
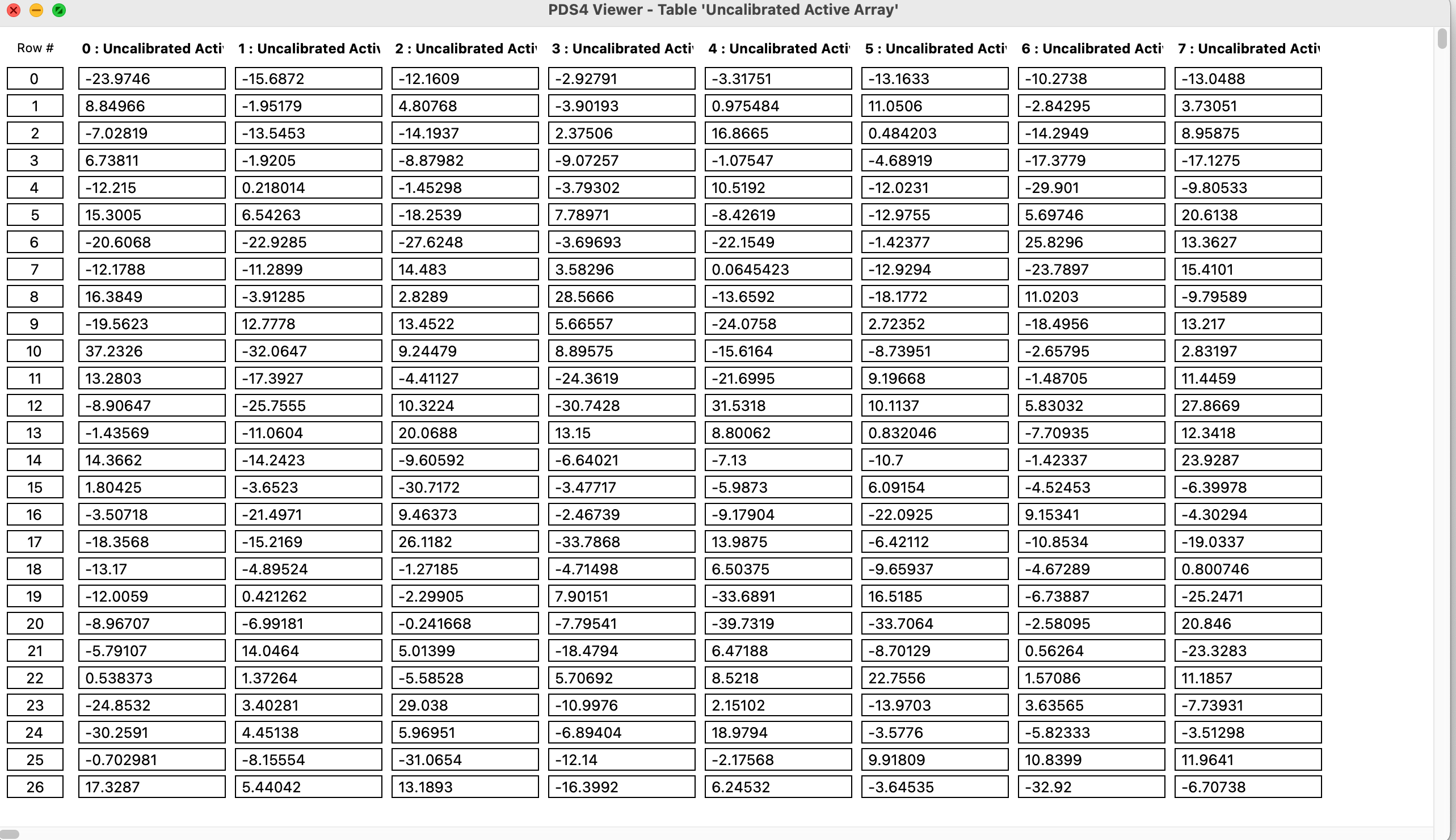
I’m Only Interested In Viewing The Data Files Label Information, Does The PDS4 Viewer Make That Easy To Access?
You bet it does! You just have to use the “Label View” which allows for easy, human-readable, access to meta-data (such as structure labels, display settings and spectral characteristics, etc.) To view the full file label select the view option in the upper left hand corner and click full label.
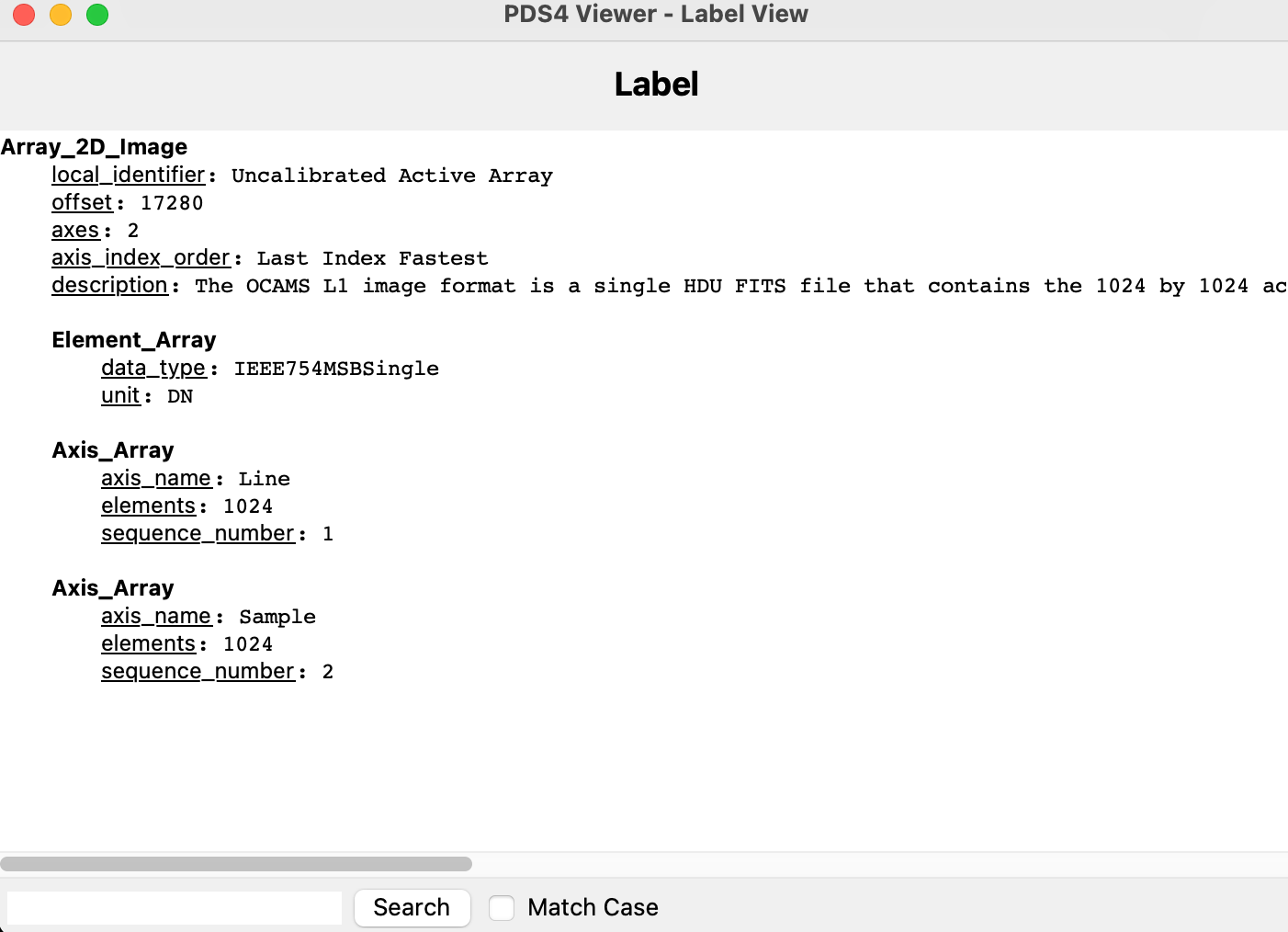
I Have A Table Data Set But I Sure Wish There Was A Way I Could See My Data Visualized As A Plot…
(To Follow along we will be using file 20190213_ola_scil1id02100.dat from the OSIRIS REx Mission)
Look through a survey for a good table
Well today is your lucky day because the PDS4 viewer can also do that as well! Plot View helps to visualize table data by plotting columns against each other. Once you are in plot view it will present you with options for your data, such as line or point, error bars and the labels of the axises. Once you have selected all the componenets for your plot simply click “plot” and Presto! You now have a custom generated plot for your data! How effortless was that? Once you are ready to save, plots can easily be exported to images.
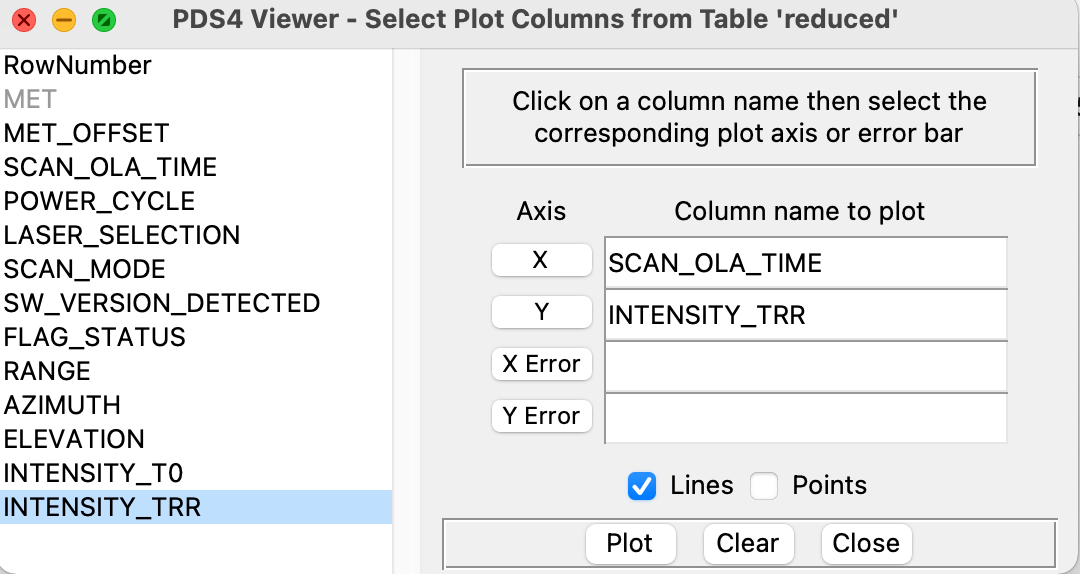
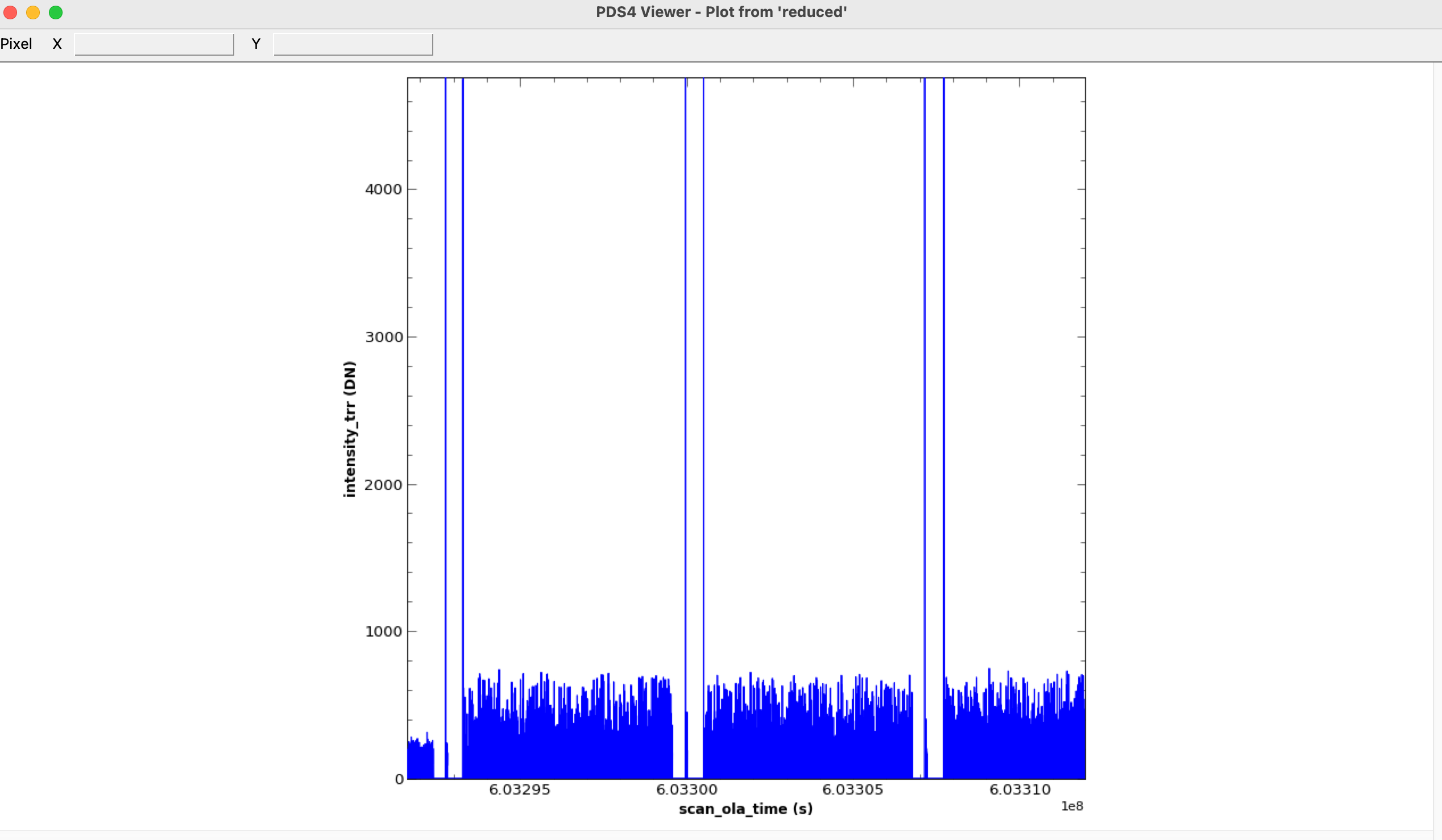
The Last Tool You’ll Need for PDS4
The PDS4 viewer was designed specifically for PDS4, and because of that it makes interacting with all PDS4 data types much easier. Whether you are looking at images, spectra, or tables, the PDS4 viewer has the features to make viewing data a breeze. Happy viewing!
-
You can also open a file from the file url, which saves you having to download the file just to view it. ↩
-
Additionally in image view you can use your cursor to find the X,Y coordinates of a specific feature in the image. The image view also lets you see the actual pixel values of arrays. When you hover over a pixel, it shows the actual stored number. There’s also a legend at the bottom. This is useful for derived products like elevation maps, etc. Additionally in the upper left hand corner there are more helpful tools. Frame allows you to move back and forth through image frames easily. Scale allows for manipulation of the scale of the image and can display a histogram of the image. ↩